Итак, продолжаем предыдущий урок по идеальным пропорциям лица. Там мы остановились на общей теории правильных пропорций, а теперь перейдем к практике. Попробуем поменять лицо вот у этой девушки:

Берем фото, открываем его в фотошопе. Обычно я обрабатываю в такой последовательности: кожа, светотени, глаза, волосы, цвет, пластика, резкость. Но для наглядности урока мы начнем сразу с пластики. Вот наше фото:

Уменьшаем фотографию до 800 пикселов по широкой стороне (если ваша фотография большего размера). Это мы делаем, чтобы на слабых компьютерах быстрее работать с пластикой фото, т.к. это ресурсозатратная операция. Самый быстрый способ для уменьшения изображения — это нажать сочетание клавиш Ctrl+Alt+I. Появится окно, в котором мы и ставим нужный нам размер фото.

Чтобы сделать пропорции лица правильными, надо либо быть художником, либо иметь большой опыт в этом деле. Попробуем сделать лицо таким, как это получается у фотографа Андрея Разумовского. Для этого мы не постесняемся и зайдем на его сайт в галерею с портретами, и возьмем то лицо, пропорции которого мы считаем красивыми. Я выбрал самое агрессивное фото на мой взгляд:

Перетаскиваем эту фотографию на исходную, ставим ей прозрачность где-то 30 процентов. Меняем ее размер и местоположение, примерно совмещаем два лица. Для удобства лучше всего использовать линейки (CTRL+R) и направляющие.

Выбираем в слоях первое фото и вызываем редактор пластики. Быстрее всего это можно сделать сочетанием клавиш Ctrl+Shift+X (либо через меню: Фильтр/Пластика).
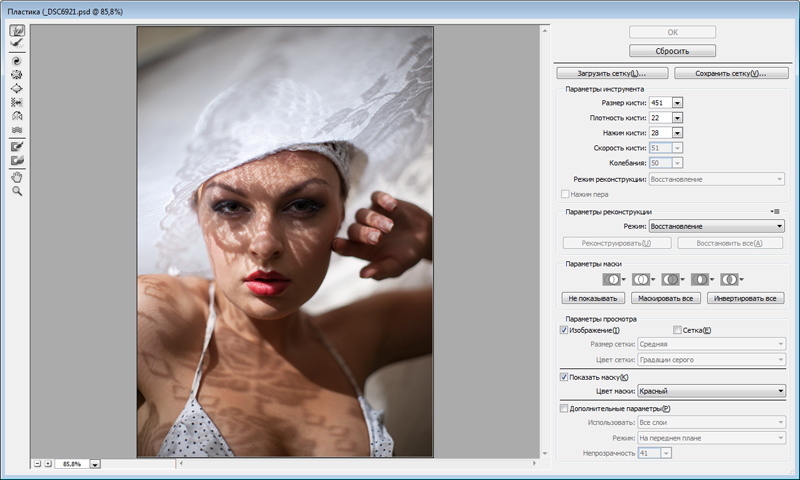
Теперь в нижнем правом углу окна ставим галочку в пункте «Дополнительные параметры». Появится прозрачная фотография, скаченная с сайт Андрея Разумовского. Соответсвующим ползунком можно усиливать и ослаблять прозрачность этого снимака. Я поставил 50 процентов, но вы можете выбрать и другой вариант :)
Слева в редакторе находятся различные типы кистей, принцип действия которых вы сможете понять сами, если немножко поэксперементируете. На самом деле это интересное развлечение, особенно если взять фото какого-нибудь вашего знакомого:) Панель справа позволяет настраивать кисть: размер, плотность, нажим и т.п. Таким образом, тут тоже все интуитивно понятно.
В панеле слева есть две кисти, одна из которых рисует красным, а вторая ее стирает. Они предназначены для выделения тех частей фотографии, которые мы не хотим исказить при работе с пластикой. Закрашиваем в красный вот эти части фото:

Итак, берем первую кисть в панеле слева, ставим ее размер примерно 100. Больше ставить не надо, т.к. затронем лишние элементы. Особо меньше тоже ставить плохо, т.к. получим слишком дрожащие границы лица. Начинаем потихоньку изменять овал лица. Не надо стараться, чтобы он полностью совпадал с прозрачным фото. Пластика — очень мощный иннструмент, поэтому тут главное не перестараться. Часто при работе с ним я восстанавливаю начальное фото и делаю все сначала.
Изменив овал лица, убираем прозрачную фотографию Разумовского и убираем огрехи. Потом, используя ту же технологию, поправляем глаза, губы, нос, делая это по правилам из прошлой статьи. Повторюсь, что с первого раза это сделать довольно-таки проблематично. Вот мой промежуточный вариант, на котором есть некоторые огрехи:

Мне не удалось избежать небольшого флюса с левой стороны. Он получился из-за особенностей света на данном снимке. Немного поправляю его кистью и чуть-чуть увеличиваю размер глаз (с помощью кисти «Вздутие»). Теперь нажимаем кнопку «Сохранить сетку», расположенную сверху в правой панели. Помните, что мы уменьшали размер фото в самом начале? Вот теперь настал момент, когда нам нужно вернуть ее реальный размер. Сетка позволяет запомнить все изменения, которые мы производили с файлом. Сохраняем ее в специальный файл с расширением *.msh и закрываем окно пластики.
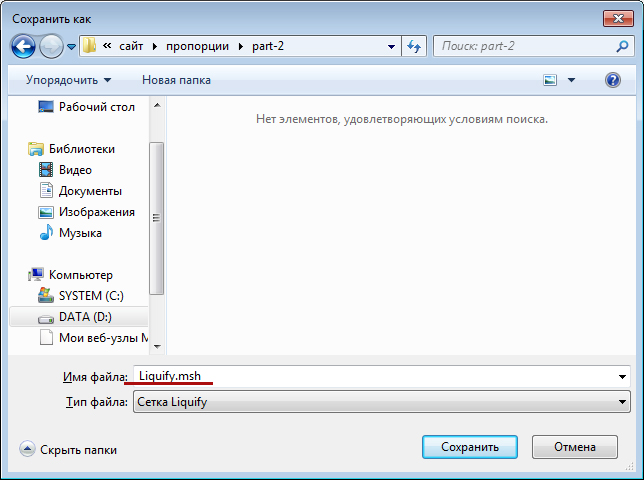
Теперь открываем панель истории и откатываем все действия, которые мы совершали с фотографией:
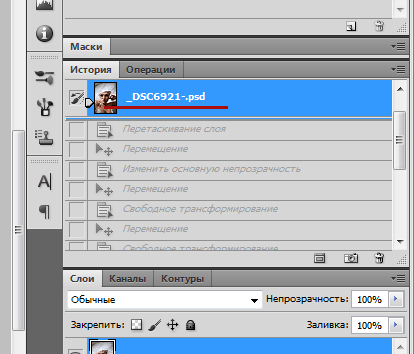
Опять вызываем редактор пластики клавишами Ctrl+Shift+X, нажимаем кнопку «Загрузить сетку» и выбираем сохраненный нами до этого файл. Теперь все прошлые настройки применятся к более крупному изображению.
В начале я писал, что операцию «Пластика» я выполняю почти в самом конце. Это из-за того, что теперь я не смогу открыть исходник фото с целью что-то изменить, т.к. все пропорции теперь другие.
В этой фотографии теперь надо отретушировать кожу и обработать глаза. Этот процесс я описывал в предыдущих уроках. Завершив эти операции, я провожу небольшую цветокоррекцию и добавляю резкость фото (подробнее об этом я напишу в следующих уроках). Фотографию можно считать готовой:

Вот так можно изменить человека до неузнаваемости. Это очень мощный метод обработки. С его помощью можно не только менять пропорции лица, но и всего тела. Многие спорят об этичности этого процесса. Кто-то говорит, что это неестественно и некрасиво, но без пластики не обходится ни один глянцевый снимок. Вот, к примеру, диалог между моделью и Андреем Разумовским по поводу обработки одной из его фотографий:

Так что несколько раз подумайте перед тем, как показывать человеку его новое лицо :)
Ссылки на другие наши уроки:
Идеальные пропорции лица. Часть 1
Глянцевая обработка глаз на фотографии
Предметная съемка — как снимать брызги и капли
Предметная съемка — как снимать белые предметы на белом фоне
